Do you spot a must-have item that isn’t in the Joy Baby Catalog for your registry? No worries, we’ve got just an easy solution! Introducing the Joy Quick Add Button – your swift and simple way to add any baby essential from any online store to your registry with just a click.
Installing the Joy Quick Add Button
The Joy Quick Add Button is a clever little JavaScript snippet designed to make your life easier. It lets you effortlessly add items from your favorite online stores to your Joy registry. This magical snippet grabs the item’s URL and does its best to find the title, photo, and price for you. You can always tweak these details later if needed.
Note: The Joy Quick Add Button is for laptop/desktop browsers. The button is not compatible with Safari. You should make sure to use Chrome, Edge, or Firefox browsers on a desktop or laptop computer.
If you are on a mobile device make sure to check out the “Add Gifts” tab inside the app for a similar feature for your on-the-go devices.
Make sure your bookmark bar is visible
First things first, make sure your bookmark bar is visible! See the instructions below for your browser.
Chrome
In Chrome’s top bar menu, click on “view” and make sure “Always Show Bookmarks Bar” has a check next to it.

Edge
In Edge top bar menu, click on “view” and make sure “Always Show Favorites Bar” has a check next to it.

Firefox
In Firefox’s top bar menu, click on “view” > “Toolbars” > “Bookmarks Toolbar” then make sure “Always Show” is selected.

Safari
Safari support is coming soon! For now please use Chrome, Firefox, or Edge.
Installing
- Head over to the Overview tab of the registry page and scroll down to the Install the Quick Add Button:
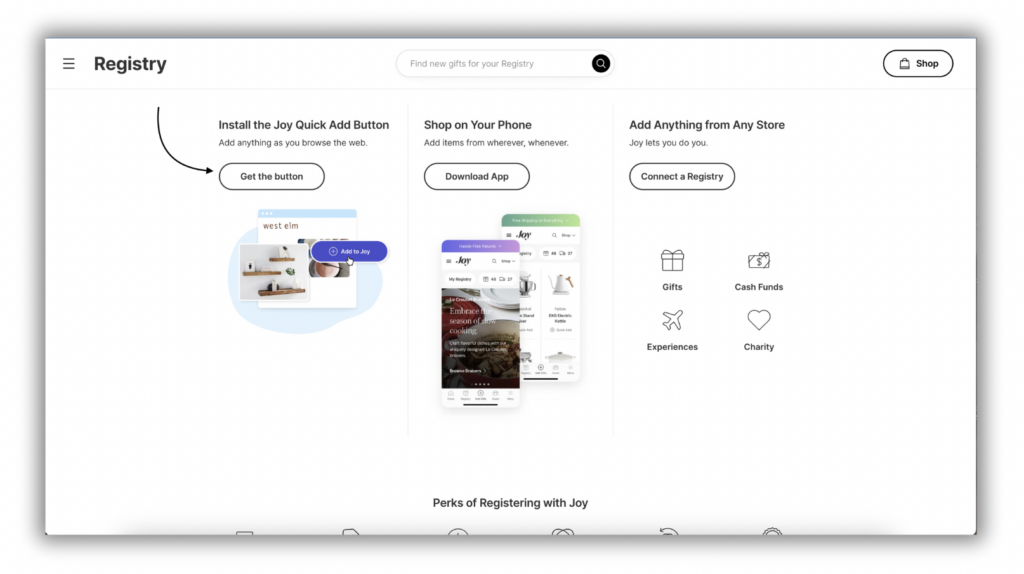
- Inside the install dialog, drag the purple “Add to Joy” button up into your bookmark bar.
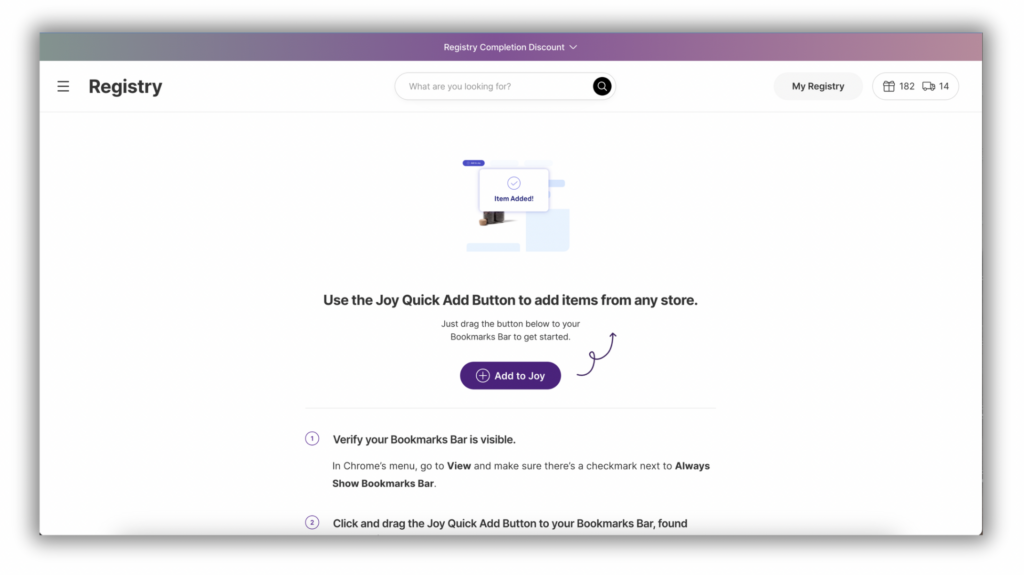
- Great! That’s it! You’ve installed the Joy Quick Add Button.
Using the Quick Add Button
- Go to any store you want to add an item from.
- For example, you could go to Target.com.
- Find something you want to add to your registry.
- Make sure you’re on the page that links directly to the item you want!
- It’s also best to make sure you pick the color/size you want. In this Target example, I am looking for a Stroller.
- Click the “Add to Joy” Browser Button.
- You’ll see a dialog come up with the results from the page.

- Add the gift to your registry.
- Take a moment to double-check all the details. Ensure the item’s title and price are spot on, and don’t forget to pick the perfect image – you can cycle through options using the arrows. As of now, we’re all about that one-image charm. If you’re adding one item, then you’re good to go with the quantity. Feel free to add a special note for your beloved friends and family if you’d like!

Troubleshooting the Joy Quick Add Button
You are no longer signed in to Joy
Occasionally you might be logged out of your account, or need to log in again, to use the Joy Quick Add Button. If you get this message, click “Sign In”, and log in to your account to continue adding items to your registry.

If you have problems with this please let us know via the chat at the bottom right of your Joy Dashboard.
Joy Quick Add Button accuracy
We do our darndest to keep the Quick Add Button sharp and snappy for most major US retailers. But, you know how it goes – retailers like to change things up, and that can sometimes trip up our button. So, if it can’t quite nail the right title, price, or image for that awesome item you want on your registry, don’t sweat it. We’ve got you covered! You can tweak those details before officially adding the item to your registry. And guess what? Even after you’ve added it, you can still play around with the price, photo, title, and even jot down a note for your beloved family and friends right from the “manage” page. Talk about flexibility!
Third-party Javascript blocking
Sometimes, the web can be a little finicky. There are websites out there that don’t play nice with third-party JavaScript, and unfortunately, our button won’t work its magic on those sites. But no worries! If you happen upon one of these sites that block third-party JavaScript, your trusty browser will shoot you a quick message to let you know. We’re here to keep things as smooth as possible for you!

If the Quick Add Button decides to play hard to get, or if it’s not working as expected, you’re not stuck. Grab the URL of the item you want to add and head on over to the “manage” tab in your registry dashboard. There, you’ll find the trusty “Add gift” button. Click on it, and presto! You’ll see a handy form pop up, ready for you to manually add that special item to your registry. Your registry, your way!
Ad Blockers
Sometimes, those sneaky ad blockers can play tricks on our Quick Add Button. Just so you know, the button itself isn’t an ad and doesn’t spill the beans to any third parties. But, it does pop up on top of your current page, and ad blockers can sometimes get in the way. They might prevent the button from launching or stop our script from scanning the page to add your item, causing it to freeze up.
If you’re facing this ad-blocker showdown, depending on your ad blocker, you could try preventing this issue by enabling “always trust withjoy.com” or temporarily disabling the ad blocker while you give our Quick Add Button a spin. It’s a quick workaround to keep things smooth!
Known stores that do not work with the Joy Quick Add Button
- Anthropology
If you find a site that doesn’t allow the button please let us know so we can update this list.
Still have some questions?
Ask us directly! Click on the black and white chat bubble in the bottom-right corner of this page to ask us your questions, or you can email us at support@withjoy.com. You’ll get a friendly response from someone on our team! 🙂
